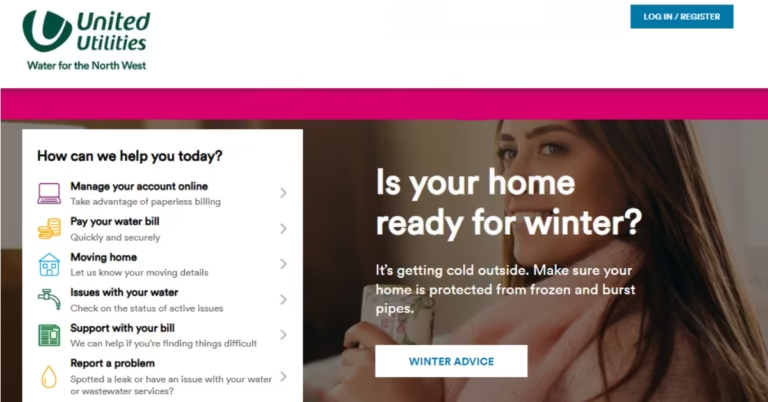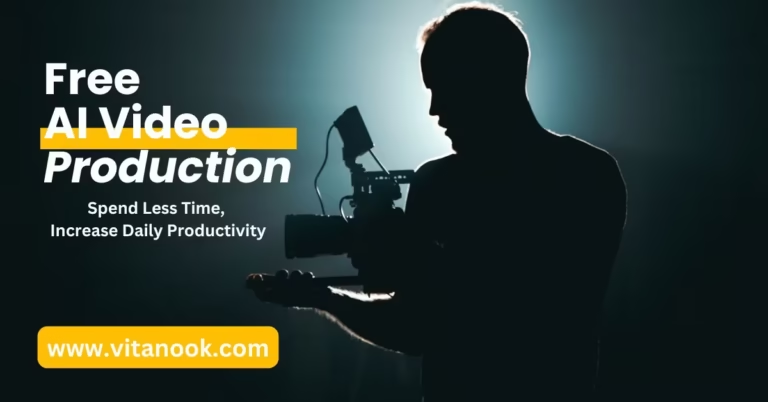Are you looking for a new, free email service provider? Perhaps you need an additional email address for specific purposes, or maybe you’re just curious about what Yahoo Mail has to offer. Whatever your reason, this guide will walk you through the process of how to create a new Yahoo account. It’s a straightforward process, and we’ll cover everything you need to know to get your new Yahoo email address up and running in no time.
Why Choose Yahoo Mail?
Yahoo Mail has been a reliable email service for many years, offering a user-friendly interface and a suite of features that make it a great choice for both personal and professional use. With Yahoo Mail, you get ample storage space for your emails and attachments, robust spam filters to keep your inbox clean, and easy organization tools to manage your messages efficiently. Yahoo Mail also integrates seamlessly with other Yahoo services, such as Yahoo Calendar and Yahoo Contacts, providing a comprehensive communication hub.
Different Ways to Create a Yahoo Account
Yahoo offers several convenient ways for you to sign up for a new account. Whether you prefer to create a unique Yahoo email address, use an existing email from another provider, or leverage your Google account credentials, Yahoo has you covered. Let’s explore each method.
Create a New Yahoo Account with a New Yahoo Email Address
This is the traditional way to create a new Yahoo account. Here, you’ll be setting up a brand-new email address ending in “@yahoo.com.” Let’s get started.
- Step 1: Go to the Yahoo Sign-Up Page
First things first, open your web browser and go to the Yahoo sign-up page. You can easily find it by searching for “create a new Yahoo account” on your preferred search engine or by directly visiting the Yahoo website and navigating to the sign-up section. - Step 2: Fill in Your Personal Information
Once you’ve landed on the sign-up page, you’ll be presented with a form. Here, you’ll need to enter your first and last name. Don’t worry; this information helps personalize your account. - Step 3: Create a Unique Yahoo ID and Password
Now comes the fun part: choosing your Yahoo ID. This will be the first part of your new email address (e.g., yourname@yahoo.com). Get creative and select something memorable, but keep in mind that it needs to be unique. If your first choice is taken, Yahoo will suggest some alternatives.Next up, you’ll need to create a strong password. We’ll discuss password security in more detail later, but for now, aim for a combination of uppercase and lowercase letters, numbers, and symbols. - Step 4: Add a Recovery Phone Number or Email
It’s essential to add a recovery phone number or email address. This will be crucial if you ever forget your password or need to verify your identity for security purposes. Just a heads-up, Yahoo takes account security seriously. - Step 5: Verify Your Account
Yahoo will send a verification code to either your phone number or the recovery email address you provided. Enter this code on the sign-up page to confirm that you’re a real person and not a robot. - Step 6: Complete the CAPTCHA
You might encounter a CAPTCHA test, which is a standard security measure to prevent automated account creation. Simply follow the on-screen instructions to prove you’re human. - Step 7: Agree to the Terms of Service and Privacy Policy
Before finalizing your account creation, take a moment to read through Yahoo’s Terms of Service and Privacy Policy. These documents outline the rules and guidelines for using Yahoo services and how your data will be handled. Once you’re comfortable, check the box to agree to the terms. - Step 8: Welcome to Your New Yahoo Mailbox!
Congratulations! You’ve successfully created a new Yahoo account. You’ll be automatically redirected to your new Yahoo Mail inbox, where you can start sending and receiving emails.
Signing Up for a New Yahoo Mail Account Using an Existing Email
If you already have an email address that you actively use (like a Gmail or Outlook address) and don’t want to create a brand new @yahoo.com address, Yahoo offers the flexibility to use your existing email as your Yahoo ID.
To sign up with your existing email, follow the initial steps as outlined above to access the registration form. However, instead of creating a new Yahoo ID, look for the option that says, “I want to use my existing email address.” This is usually found just below the field where you would typically enter your desired Yahoo ID. When you click on this, the form will adjust, allowing you to type in your current email address.
Keep in mind that by using your existing email, you’re essentially linking it to your new Yahoo account. You will still manage your emails from your original provider’s inbox, but you’ll gain access to all of Yahoo’s services, including Yahoo Mail, using this email address for login. The process still involves setting a password for your Yahoo account and verifying your existing email address through a confirmation link or code sent to your inbox.
Using Your Google Account to Sign Up for a New Yahoo Account
For those who are deeply integrated into the Google ecosystem, Yahoo provides a streamlined sign-up option using your Google account. This method simplifies the process by leveraging your existing Google credentials.
On the Yahoo sign-up page, you’ll typically find a button that says “Sign up with Google.” When you click this, you’ll be redirected to a Google sign-in page where you’ll enter your Google account details (email address and password). After successfully signing in to your Google account, you’ll be prompted to grant Yahoo permission to access certain information from your Google profile, such as your name and email address.
This method is particularly convenient because you won’t need to create a separate password for your Yahoo account. Instead, you’ll use your Google password whenever you want to access Yahoo’s services. It’s a quick and efficient way to create a new Yahoo account, especially if you’re already logged into your Google account in your browser.
Tips for Choosing a Strong Yahoo Password (If creating a new Yahoo ID)
Password security is paramount in today’s digital age. When creating a new Yahoo ID, choosing a strong, unique password is your first line of defense against unauthorized access. Aim for a password that is at least 12 characters long and includes a mix of uppercase and lowercase letters, numbers, and symbols. Avoid using easily guessable information like your name, birthdate, or common words. Consider using a passphrase – a combination of unrelated words that form a memorable sentence – for added security.
Troubleshooting Common Yahoo Account Creation Issues
While creating a Yahoo account is usually smooth sailing, you might encounter some hiccups. Here are a few common issues and how to resolve them:
- Yahoo ID already taken: If your desired Yahoo ID is unavailable, try adding numbers, underscores, or hyphens to make it unique. You can also consider the alternative suggestions provided by Yahoo.
- Verification code not received: If you don’t receive the verification code, double-check that you entered your phone number or recovery email correctly. You can also request to resend the code.
- CAPTCHA issues: If you’re having trouble with the CAPTCHA, ensure you’re following the instructions carefully. You can also try refreshing the CAPTCHA for a new one.
Frequently Asked Questions (FAQs) About Creating a Yahoo Account
Conclusion
Congratulations on making it to the end of this guide! You now know how to create a new Yahoo account using different methods. Whether you opted for a brand-new Yahoo email address, linked your existing email, or used your Google account, you’re all set to enjoy the features and convenience of Yahoo Mail. Remember to keep your account information secure and explore all that Yahoo has to offer. Happy emailing!